 Tips
Tips untuk menambah kinerja PC menjadi seoptimal mungkin, dan kerja dengan komputer menjadi menyenangkan, berikut ini langkah-langkahnya:
1. Setting IDE
Anda pasti menginginkan transfer data pada harddisk secepat mungkin, kadang kita beruntung jika vendor sudah meletakkan jumper dan setting harddisk pada posisi yang optimal. Namun, ada baiknya juga melihat sendiri untuk membuktikannya. HOW: Periksa setting jumper pada harddisk Anda. Lokasi jumper untuk harddisk tertetak di bagian belakang, tepat di sebelah slot untuk konektor dan kabel power. Petunjuk setting jumper berada di bagian atas harddisk. Untuk melihatnya, lepas terlebih dahulu harddisk dari dalam komputer atau melihat petunjuk ini pada situs produsen harddisk Anda.
Format label juga hampir sama dalam setiap harddisk yang ada di pasaran, yakni berupa tabel yang sangat mudah dibaca. Pastikan untuk masuk ke menu setting BIOS setelah mengatur posisi jumper dan memasang kembali harddisk dengan benar. Simak, apakah harddisk sudah di-detect dengan balk oleh BIOS. Jika sudah, maka langkah ini sudah berhasil Anda lakukan. Setting tersebut berupa pasangan harddisk yang paling sering diakses dalam satu konektor. Sedangkan, satu konektor lainnya digunakan CD-RW dan harddisk lain yang jarang terpakai. Perlu diperhatikan, kecepatan transfer pada dua harddisk di satu channel tentu berbeda dengan dua harddisk di dua channel yang berbeda.
Primary Master:
Harddisk utama (yang tercepat dan berfungsi sebagai sistem operasi).
Primary Slave: DVD-ROM
Secondary Master: CD-RW atau DVD-R
Secondary Slave: Harddisk tambahan
2. Gunakan Hardware yang Sepadan

Windows XP akan benar-benar menjadi sistem operasi yang andal jika bekerja dengan RAM atau memory yang memadai. Parahnya,
RAM bukan barang yang termasuk murah. Pelajaran yang bisa diambil, jangan kurangi kebutuhan RAM sistem operasi yang Anda gunakan dan aplikasi lain yang Anda butuhkan. HOW: Sebagai hardware yang cukup berpengaruh dalam kecepatan komputer, kapasitas memory memang harus diperhati-kan. Kami merekomendasikan memory 256MB sebagai batas minimal dalam satu komputer. Memang dalam hardware requirement yang diminta
Windows XP tertera 64MB, namun beberapa aplikasi membutuhkan memory hingga 128MB. Namun percayalah, dengan memory 256MB datam PC Anda akan menjadikan kinerjanya mulus tanpa tersendat-sendat. Perhatikan juga jenis memory yang hendak Anda beli harus disesuaikan dengan chipset motherboard Anda. Pastikan
komputer Anda sudah memiliki memory yang cukup, sebelum menyadari kinerjanya yang lambat dibandingkan komputer tetangga sebelah.
3. Convert Harddisk ke NTFS
Dibandingkan dengan FAT32, format NTFS (New Technology File System) memiliki performa yang lebih baik, lebih aman, dan lebih tahan uji. Sebab, dengan NTFS, maka data otomatis akan dienkripsi. Dengan perubahan ini, mungkin kinerja komputer sedikit lebih lambat dari sebelumnya. Namun, keuntungannya tetap lebih banyak. Ada beberapa keuntungan menggunakan NTFS daripada FAT atau FAT32 (format file management pada Windows 98 dan 95) di antaranya adalah dari sisi performa yang lebih baik, keamanan, dan tahan uji. HOW: Mengubah format harddisk dari FAT32 ke NTFS sangat mudah, namun jangan dianggap remeh. Ada kemungkinan proses ini menyebabkan kerusakan permanen seluruh data dan sistem operasi beserta aplikasi di dalamnya. Pastikan untuk mem-back-up semua data lebih dahulu. Jika sudah, tekan tombol Windows + R untuk membuka Command Prompt. Ketikkan convert x: / fs:ntfs (huruf x adalah drive yang akan di-convert). Ikuti semua proses hingga selesai. Setelah proses ini selesai, restart komputer. Saat masuk Windows lagi, Anda sudah mendapatkan format NTFS.
4. Update Driver

Meng-update driver melalui fitur Windows Update mungkin sudah bisa menanggulangi masalah driver Anda. Namun, perlu diperhatikan bahwa driver yang tersedia di Windows Update hanya driver tertentu saja, yakni driver yang sudah memiliki tanda lulus sertifikasi WHQL (Windows Hardware Quality Lab). Banyak produsen hardware, entah dengan alasan apa, tidak memakai sertifikasi ini. Windows akan mengingatkan apabila user mencoba menginstalasi menggunakan driver yang tidak memiliki WHQL. Cobalah untuk selalu menggunakan fitur pada Windows XP, yakni System Restore. Dengan fitur ini, maka Windows akan mengembalikan ke sistem semula bila ternyata driver baru malah tidak stabil atau menyebabkan konflik dengan driver lain. Dengan fitur ini, maka tidak perlu khawatir mencoba driver terbaru pada
Windows XP. Baik yang sudah memperoleh sertifikat WHQL atau tidak. Untuk mengaktifkan fitur ini secara manual, masuk lebih dahulu ke restore points. Caranya, melalui utiliti System Restore di [ Start ] > [ All Programs ] > [ Accessories ] >
[ System Tools ].
5. Update Driver Chipset
Jika Anda menginstalasi Windows XP atau Me tanpa menginstalasi driver chipset motherboard, maka komputer tidak stabil. Bisa jadi lebih parah lagi, misalnya Windows tidak bisa diakses. Driver chipset berfungsi menghubungkan sistem operasi dengan motherboard. Windows XP dan Me memang sudah menyediakan database driver. Namun, ada kemungkinan databse tersebut terbatas dan tidak bisa dimanfaatkan secara maksimal atau driver di database tersebut sudah tidak up to date. Untuk memperoleh hasil performa maksimal dan stabilitas kinerja komputer Anda, selalu gunakan driver chipset terkini dari sumber terpercaya. HOW: Kebanyakan driver untuk motherboard diperoleh bersamaan dengan pembelian barangnya, namun tidak ada salahnya membuka situs vendor chipset mother-board dan mendownload driver terbaru yang sesuai. Kemudian instalasi pada Windows XP. Dengan update driver, bisa menambah stabilitas dan daya tahan motherboard serta menambah kecepatannya. Sebab, kadang update tersedia untuk memperbaiki bug atau cacat produksi.
6. Update BIOS

Jika Anda trauma mendengar istilah flash BIOS, maka abaikan saja langkah ini. Wajar memang, mengingat langkah ini adalah tip paling menantang dan berbahaya di antara sekian tip-tip lainnya dalam artikel ini. Risikonya, jika saat melakukan langkah ini salah sedikit saja, maka motherboard bisa dipastikan tidak dapat digunakan lagi. Jadi pikir lagi! Apakah Anda sudah siap menerima risiko yang tidak mengenakkan ini? Mengganti motherboard! Keluar uang, lagi. Pekerjaan terganggu, keasyikan bermain games tertunda, dan banyak koleksi musik yang menunggu diputar kembali. Namun sebalik-nya, jika Anda berani menerima tantangan ini dan lolos, maka Anda juga akan memperoleh keuntungan yang sepadan. Bug pada motherboard hilang, lebih banyak hardware yang bisa di-support, dan kinerja yang jauh lebih cepat serta stabil dari PC Anda. Jadi, pikirkan masak-masak dulu! HOW: Jika sudah mantap, saat booting, perhatikan pada bagian atas layar. Di situ tertera identitas BIOS dan revision number komputer Anda. Catat baris ini. Karena waktu pemunculannya yang singkat, mungkin dibutuhkan beberapa kali booting untuk menyalin semua angka dan abjad yang ada. Jika muncul iklan berupa logo produsen motherboard yang Anda gunakan, tekan tombol Esc atau tab. Tergantung pada jenis motherboard Anda. Namun sebenarnya ada cara yang lebih sederhana, tekan tombol Del atau F1 untuk masuk dalam BIOS. Di dalamnya, identitas
BIOS sudah tercatat dengan lengkap. Periksa sekali lagi untuk memastikan urutan huruf dan angka secara benar. Setelah disalin, identitas BIOS bisa dicek melalui sebuah situs, yakni situs resmi produsen motherboard Anda. Cari update BIOS terbaru di situs tersebut dan pastikan benar-benar sama dengan BIOS Anda. Biasanya ukurannya tidak lebih besar dari sebuah disket. Jika sudah ketemu, download dan simpan kemudian copy ke dalam sebuah disket. Setelah itu, atur booting dari disket lalu ikuti langkah semi langkah secara teliti. Pastikan tidak ada salah persepsi atau salah mengarti-kan perintah. Satu kesalahan berarti maut bagi mother-board Anda. Sekadar catatan, saat meng-update BIOS, Anda biasanya membutuhkan floppy drive. Suka atau tidak suka, tidak ada jalan lain kecuali memasang floppy drive sebelum menjalankan tip ini. Setelah selesai digunakan, simpan selalu file untuk update BIOS jika dibutuhkan lagi sewaktu-waktu. Lebih baik lagi jika semua driver untuk komputer di-back-up dalam sebuah sebuah CD untuk memudahkan apabila sewaktu-waktu diperlukan.
7. SiSoft Sandra / Program sejenis
Chip komputer bisa diumpamakan seperti kumpulan kacang goreng dalam satu kemasan. Di antara sekian banyak isinya, pasti ada yang terasa pahit atau tidak enak di Lidah. Demikian juga komputer yang jelek. Biasanya, komputer jelek bekerja dengan baik saat pertama digunakan. Namun setelah sekian lama diguna-kan, kinerjanya sedikit demi sedikit kian menurun. Ujung-ujungnya, kita juga yang susah. Sebab harus menyedia-kan waktu luang lebih untuk mengeset dan mengatur ulang konfigurasinya. Mungkin saja harus menyediakan uang lebih untuk menambah komponennya. Itulah sebabnya, saat kali pertama menggunakan komputer baru lebih baik kita uji kemampuan optimalnya. Apakah stabil dan bekerja dengan baik seiring ber-kurangnya usia garansi, atau tidak. Sama persis dengan yang dilakukan oleh para pemilik sepeda motor yang menggeber kendaraannya hingga ke batas maksimal saat kondisinya masih baru. Lebih baik jika kita bisa melihat kekurangannya jauh hari sebelum penyesalan muncul. Bukankah penyesalan kemudian tiada guna? HOW: Gunakan versi free SiSoft Sandra pada CD
PC Media edisi ini. Setelah terinstalasi dengan baik, program yang bersumber dari
http://www.sisoftware.net/ ini jika dijalankan bisa memberi beberapa pilihan. Di antaranya subsistem mana yang hendak kita tes kemampuan optimalnya. Kemudian Sandra akan memberi beberapa perintah berkelanjutan yang panjang dan berat. Tes ini akan berjalan beberapa jam. Jika PC Anda mampu ber-tahan dalam tes Sandra, maka bisa dikatakan PC tersebut sudah layak untuk digunakan. Begitu andalnya kemampuan benchmark-nya, SiSoft Sandra digunakan oleh kalangan luas sebagai acuan penilaian sebuah komputer, termasuk PC Media. Selain SiSoft Sandra, ada juga beberapa program lain yang sama fungsinya. Namun sampai saat ini, SiSoft Sandra masih yang paling baik dan mudah penggunaannya.
8. Buat Partisi Khusus untuk Data

Data, dalam bentuk apapun juga, sangat mahal harga-nya. Naskah skripsi, surat cinta, foto kenangan, dan lain sebagainya tidak akan tergantikan jika sampai hilang. Itulah sebabnya, meletakkan data pada satu area dengan sistem operasi yang kemungkinan mengalami sistem crash atau error lainnya sangat berisiko tinggi. HOW: Idealnya, ada satu partisi khusus dalam harddisk kita yang tidak terganggu oleh sistem operasi, Jika sistem operasinya error, maka data akan tetap ter-selamatkan. Cara membuat partisi cukup mudah. Misalnya, menggunakan FDISK atau saat instalasi Windows XP. Jika Windows XP sudah terinstalasi, gunakan Partition Magic dari PowerQuest. Saat membuat partisi, pastikan ukurannya cukup memadai untuk kebutuhan Anda, baik untuk saat ini atau untuk masa mendatang. Lebih baik lagi jika ada dua buah harrdisk yang berbeda, satu untuk sistem operasi beserta program-program saja dan satunya khusus untuk data. Meskipun melakukan partisi bisa dilakukan pada Windows XP dengan mudah, tidak ada salahnya menggunakan salah satu program favorit untuk mempartisi, yakni Partition Magic.
9. Patch PC
Ada tiga jenis update untuk melengkapi instalasi Windows XP. Pertama, biasa disebut dengan critical updates. Update jenis ini digunakan untuk memperbaiki security hole (yang bisa menyebabkan seseorang menyusup dalam PC) dan coding blunders yang menutup kemungkinan semua atau sebagian sistem operasi bentrok atau konflik. Kedua, Windows XP update untuk memperbaiki bug-update komponen Windows dan menambah kinerja sistem operasi. Dan ketiga update driver untuk menambah stabilitas dan daya tahan hardware yang bekerja di bawah Windows. Sayangnya, banyak update yang meminta restart komputer untuk menyelesaikan instalasi. Ini berarti, kita harus masuk Windows beberapa kali untuk menyelesaikan semua instalasi update Windows. HOW: Klik [ Start ] > [ All Programs ] > [
Windows Update ]. Instalasi lebih dahulu update yang paling penting. Kemudian restart komputer dan buka lagi Windows Update untuk update driver yang lainnya. Terakhir, ulangi sekali lagi untuk instalasi tambahan yang lain. Cara yang sedikit bertele-tele ini bisa menjadikan hasil update bekerja maksimal.
10. Simpan Master Program dalam Satu Lokasi

Tentu Anda pernah mendengar petuah bijak "Jangan metetakkan semua telur datam satu keranjang". Namun untuk master program atau program yang belum diinstal, lebih baik disirnpan dalam satu folder. Termasuk di dalamnya, hasil program download, freeware, shareware, driver beserta updatenya, utiliti, dan lain sebagainya. Folder ini akan berfungsi sebagai tool box. Bedanya, jika tool box di mobil berisi berbagai alat perbengkelan, maka folder ini berisi berbagai macam software yang berguna. HOW: Buat sebuah
folder baru dan beri nama tool box atau nama lain yang Anda kehendaki. Intinya, bedakan identitasnya dengan folder lain. Kemudian simpan folder ini di tempat yang terpisah dengan file lain. Termasuk terpisah dengan folder default data, yakni My Documents. Lebih baik Lagi folder tool box ini dipisah pada drive yang lain untuk mencegah ikut rusak bersama file system atau data dalam My Documents. Untuk lebih aman simpan file master tersebut dalam media penyimpan yang lain seperti CD atau flash disk.
11. Aktifkan Fitur DMA
Hampir semua instalasi Windows XP sudah meletakkan setting DMA (Direct Memory Active) dengan benar. Jika tidak, maka harddisk dan CD-ROM, CD-RW atau DVD-ROM akan menunjukkan performa yang lebih lambat. Sebaliknya, setting DMA yang benar bisa membantu kecepatan transfer data dari dan ke harddisk, CD-ROM, CD-RW, atau DVD-ROM. HOW: Caranya sangat mudah. Pertama, klik kanan My Computer dan pilih Properties. Kemudian klik tab [ Hardware ] > [ Device Manager ]. Pilih IDE/ATAPI controllers. Pada window yang muncul kemudian pilih Primary IDE Channel dan pilih tab Advanced Settings. Pastikan device yang ada diset DMA if Available. Jika masih berada dalam posisi PIO Only, maka geser menu ke bawah hingga ke pilihan DMA if Available. Fitur DMA bisa mempercepat kinerja harddisk, CD-ROM, dan CD RW.
12. Tweak BIOS
Bagi pengguna PC sejati, tweaking BIOS merupakan uji nyali, tantangan, dan sedikit godaan. Susahnya, tidak ada panduan yang sama untuk semua jenis BIOS. Meski berasal dari produsen BIOS yang sama, kadang ada juga beberapa perbedaan cara tweaking-nya. Namun sebenarnya, tweaking BIOS tidak terlalu berbahaya. Selain itu, kecepatan komputer akan bertambah setelah tweaking BIOS. Untuk memastikan bahwa hasil tweaking berjalan sesuai rencana, jalankan komputer beberapa jam setelah metakukan satu langkah perubahan setting untuk melihat perbedaan dari setting sebelumnya. Jika kita menjalankan komputer saat semua setting sudah kita ubah, maka kita tidak akan pernah tahu perubahan setting mana yang berpengaruh terhadap kinerja komputer. HOW: Kebanyakan BIOS akan muncul saat kita menekan tombol F1, F2, atau Del saat booting. Jika saat booting muncul logo produsen motherboard, reset dulu komputer. Tekan dan tahan beberapa saat tombol Esc. Jika tepat, maka iklan ini tidak muncul dan BIOS bisa diakses. Kebanyakan menu untuk tweaking ada di bawah menu Advanced Chipset Features. Secara umum, mengubah value bisa menggunakan tombol Page Up atau Page Down atau mungkin juga menekan Enter dan memilih value yang diinginkan. Kemudian klik Exit dan Save serta Enter atau tekan F10. Inilah empat fitur yang bisa dikerjakan:
1. System BIOS Cacheable: Ubah ke posisi Disabled. Jika System BIOS Cacheable diset Enabled, maka setting ini akan disimpan di cache L2.
2. Video BIOS Cacheable: Ubah ke posisi Disabled. Setting ini, seperti halnya setting pada System BIOS Cacheable, akan mempengaruhi space yang ada di cache L2 karena setting video BIOS akan disimpan di sana. Secara umum, terdapat beberapa performa yang kecepatannya bisa meningkat seiring jumlah space kosong pada cache L2.
3. Video RAM Cacheable: Ubah ke posisi Disabled. Setting ini juga akan memakan space pada cache L2. Dengan mengubah ke Disabled, maka space pada cache L2 bisa dihemat.
4. AGP Aperture Size: Ubah ke 128MB. Opsi ini mengalokasikan sebuah range memori yang bisa digunakan untuk mempercepat penyimpanan tekstur pada port grafik. Bisa berupa map data atau vertex data pada gomes. Dulu, banyak kalangan yang mengeset opsi ini dengan rumus satu setengah kali lipat dari sistem memory. Perhitungan seperti ini sudah tidak layak lagi digunakan. Bayangkan saja jika memory dalam komputer sudah mencapai 256MB hingga 1GB. Idealnya, sekali lagi, settingnya adalah 128MB.
13. Buat Sebuah Swap File Statis
Kadang PC kita mengalami kesulitan yang muncul karena memory penuh. Salah satu penyebabnya adalah pengaturan swap file. Misalnya kita membuka 20 file gambar high resolution pada komputer dengan memory 256MB, maka komputer secara otomatis akan membuat sebuah file data temporary yang dikenal dengan sebutan swap file. Meski file virtual memory ini berfungsi sama seperti system memory, namun jauh lebih lambat. Swap file disimpan di dalam harddisk. Swap file bisa diubah ukurannya sesuai kebutuhan. Apalagi jika harddisk yang kita gunakan berukuran kecil. Namun jika harddisk Anda berukuran 100GB, langkah ini tidak terlalu penting. Sebab, swap file hanya memakan space beberapa megabyte saja. Dengan mengubah ukuran swap file pada nilai yang konstan, maka kita bisa melakukan penghematan ruang pada harddisk. Lakukan langkah ini sesegera mungkin. ASAP. As soon as possible! HOW: Pertama, buka System Properties. Cara singkatnya, tekan tombol Windows dan Pause/Break. Klik tab Advanced kemudian klik tombol Performance Setting. Pada window baru yang muncul, klik tab Advanced lalu klik juga tombol Change. Untuk membuat sebuah swap file, pilih Custom size dan isilah jumlah yang sama pada kedua kolom Initial size dan Maximum size. Jika pada PC Anda terdapat RAM lebih dari 1GB, jumlah swap file ideamya 1,5 kali lipat dari total RAM. Jika RAM Anda sejumlah 256MB hingga 1GB, swap file jumlahnya 2 kali lipat RAM. Kalau Anda hanya memiliki RAM kurang dari 256MB, biarkan Windows yang mengatur ukuran swap file untuk Anda.Setelah membuat swap file, PC harus di-defragment. Gunakan program defragmenter yang terbaik. Misalnya, Diskeeper dari www. executive.com.
14. Uninstall yang tidak Digunakan

Tanpa kita sadari, komputer akan bekerja semakin lambat seiring dengan banyaknya aplikasi atau program yang telah terinstalasi pada komputer kita. Misalnya, servis online, utiliti kadaluarsa, dan lain sebagainya. Apalagi program yang bekerja secara background. Sulit diketahui, tetapi memakan memory yang tidak sedikit. HOW: Buka Add/ Remove Program pada Control Panel. Perhatikan daftar program yang ada. Pilih dan uninstall program-program yang sudah tidak digunakan lagi. Misalnya, sudah menginstalasi ACDSee sebagai viewer image, maka tentu Anda tidak membutuhkan lagi viewer lain. Kemudian klik Add/Remove Windows Components. Jika tidak yakin dengan fungsinya, jangan diubah. Sebab, bisa jadi program yang meragukan tersebut dibutuhkan oleh Windows supaya bisa berjalan normal. Langkah ini bisa diulangi sewaktu-waktu.
15. Matikan Program pada Background
Meskipun sudah di-uninstall, beberapa program masih memungkinkan untuk berjalan dan aktif pada background. Dan tentu saja, hal ini merugikan karena memory akan tetap digunakan oleh program yang kita tidak inginkan. HOW: Klik [ Start ] > [ Run ] dan ketik msconfig kemudian klik OK atau tekan Enter. Klik tab Startup. Pada tab ini, akan tampak sebuah list yang berisi semua program yang berjalan pada background sejak awal Windows berjalan. Hilangkan tanda centang pada program-program yang tidak diinginkan. Setelah semua selesai, kemudian restart, komputer supaya perubahan setting-nya bisa berjalan. Sayangnya, nama-nama dalam msconfig susah dipahami karena nama-nama tersebut masih menggunakan nama program aslinya, yang kadang berupa singkatan saja. Bukan nama program seperti pada Start Menu. Untuk memahami nama-nama ini, gunakan bantuan dari situs pacs-portal. Situ ini menyediakan database berisi nama-nama program pada startup beserta deskripsinya masing-masing. Meski tampilannya tidak serius, namun isi situs ini bisa diandalkan.
16. Atur Program Default
Saat membuka sebuah data atau file, maka Windows otomatis akan menentukan program apa yang diguna-kan. Misalnya, file berekstensi .html akan dibuka dengan Internet Explorer. User juga bisa menentukan program lain sebagai default, misalnya Mozilla. Sebab, tidak semua user merasa cocok menggunakan aplikasi yang sudah diatur secara default oleh Windows. HOW: Misalnya, Anda menggunakan Mozilla sebagai browser default. Pertama, masuk ke Mozilla dan setting-lah sebagai default browser. Kemudian masuk ke Add/Remove Programs di Control Panel. Pilih Set Program Acces and Default. Klik tombol Custom. Meski sederhana, tombol ini bisa memandu user Windows XP memilih satu per satu program yang digunakan untuk berbagai aplikasi. Misalnya menentukan program default untuk e-mail, browser, media playback, dan Java. Tidak perlu khawatir dengan perubahan program default ini. Sebab Jika program non-default Windows sudah di-uninstall, maka program default akan kembali berjalan seperti sedia kala.
17. Instalasi Utiliti Dasar
Setelah sistem operasi terinstalasi, lanjutkan dengan instalasi utiliti yang paling sering digunakan. Sedapat mungkin gunakan freeware atau shareware untuk menghemat biaya dan kenyamanan menggunakan program secara legal. Sebagai contoh, berikut ini beberapa program yang digunakan kebanyakan user:
ACDSee. Sebuah viewer praktis dan mudah digunakan.
http://www.acdsystem.com/
WinZip. Utiliti untuk mengompresi beberapa file sekaligus pengekstraknya.
http://www.winzip.com
ZoneAlarm. Hanya versi gratis, namun memiliki banyak perlindungan dengan firewall yang andal.
http://www.zonelabs.com/
Norton AntiVirus. Tidak banyak yang bisa dikatakan tentang virus.
Hanya ada satu kata: Basmi!
http://www.symantec.com/
Ad-Aware, Sebuah utiliti gratis untuk mendeteksi kehadiran penyusup yang bisa di-update secara rutin.
http://www.lavasoft.com/
Pop-Up Stopper. Software ini mencegah munculnya pop up yang membuka sendiri.
http://www.popupstopper.com/
18. Manfaatkan Space Sisa
Banyak setting default dalam Windows XP yang tidak layak lagi digunakan saat ini. Salah satunya adalah kapasitas Recycle Bin sebesar 10% dari total harddisk. Jika kita menggunakan harddisk sebesar 1GB, misalnya, maka akan terdapat space khusus untuk Recycle Bin sebesar 100MB. Padahal, harddisk saat ini banyak yang berukuran hingga 120GB. Bayangkan saja, 1,2GB hanya untuk penyediaan ruang bagi tempat sampah. HOW: Sangat mudah mengatur kapasitas Recycle Bin. Cukup klik kanan ikon Recycle Bin dan pilih Properties. Kemudian ubah ukuran kapasitasnya sesuai kebutuhan, 1 hingga 2% sudah cukup banyak, tergantung pada ukuran harddisk yang Anda miliki. Kemudian, buka System Properties dengan menekan tombol Windows dan Pause/Break pada saat bersamaan. Buka tab System Restore untuk mengubah setting. Langkah berikutnya yang bisa dilakukan untuk memanfaatkan sebanyak mungkin kapasitas maksimal harddisk adalah dengan menyesuaikan setting pada cache pada browser Internet Explorer. Caranya, buka internet Explorer klik [ Tool ] > [ Option ]. Buka tab General dan klik tombol Setting di bawah Temporary Internet Files. Kemudian ubahlah setting-nya dengan menggeser tanda penunjuk yang ada. Berdasarkan perhitungan karni, 200MB sudah lebih dari cukup bagi kebanyakan pengguna PC untuk menampung cache-nya.
Jangan lupa untuk membersihkan cache dan Recycle Bin secara periodik untuk menghindari penimbunan sekian banyak file yang sudah tidak dibutuhkan lagi di komputer kita. Gunakan fasilitas Disk Cleanup dari Windows XP. Sedikit trik. Jika Anda yakin hendak membuang file secara permanen tanpa melaui Recycle Bin, tekan dan tahan tombol Shift bersamaan dengan tombol Del. Dengan cara ini, file akan langsung terbuang tanpa bisa dikembalikan lagi melalui menu Restore di Recycle bin. Tentu saja, trik ini hanya berlaku bila file yang hendak dibuang sudah dipastikan tidak akan digunakan lagi.
19. Atur Start Menu

Dengan banyaknya program yang Anda butuhkan ditambah beragam utiliti, freeware dan shareware, maka Start Menu menjadi panjang. Akibat Start Menu yang panjang, kita sulit menemukan shortcut yang tepat untuk program yang kita inginkan. Selain itu, besar kemungkinan terjadi salah klik. Cara untuk menangani-nya adalah dengan membagi kategori dalam Start Menu menjadi lebih simpel dan teroganisasi. Misalnya, Winamp, Windows Media Player, MusicMatch, dan audio player lainnya dijadikan satu dalam folder Entertainment. Demikian juga untuk bermacam-macam games dalam satu folder, aplikasi office, dan lain-lain ke dalam folder yang paling sesuai sehingga Start Menu tampil lebih simpel dan menarik. HOW: Klik kanan tombol Start dan pilih Explore. Kemudian, klik kanan lagi tombol Start dan pilih Explore All Users. Window pertama berisi shortcut yang sesuai dengan user account Anda. Sedangkan, window kedua berisi semua shortcut yang bisa diakses semua user. Jika ada shortcut yang Anda sembunyikan, pastikan tidak diletakkan di windows untuk semua user. Mengatur Start Menu dari window ini sama halnya seperti mengatur direktori folder di Windows Explorer. Atur semua shortcut sesuai keinginan Anda. Bisa dijadikan dalam satu folder, diganti namanya, atau bahkan dihapus. Lebih baik lagi jika Anda hanya menyisakan shortcut aplikasi saja. Shortcut ke help files, uninstall, atau ke sample file bisa dihilangkan. Selain menghindari salah klik, menu help dan sample yang jarang dibuka bisa diakses dari Windows Explorer. Sedangkan uninstall bisa dilakukan melalui Control Panel.
20. Atur Struktur File dan Folder
Saat hari pertama komputer digunakan, lebih baik struktur folder segera diatur. Pengaturan ini malah lebih baik dilakukan sebelum komputer mulai digunakan untuk mengolah data, bermain games, atau pekerjaan lainnya. Dengan struktur folder yang teratur, komputer akan berjalan lebih lancar. HOW: Siapkan masing-masing folder untuk data yang berbeda tipikalnya. Bedakan folder penyimpanan berdasarkan jenis file-nya. Misalnya, ada folder Song untuk penyimpanan file MP3, wav, atau MP4. Kemudian folder Data untuk file-file berekstensi rich tech format (rtf), spreadsheet (xls), document (doc) dan lembar kerja lainnya. Tentu saja, pembagian folder bisa disesuaikan dengan keinginan Anda.
Namun, pembagiannya harus tetap berdasarkan jenis filenya. Setelah selesai, jangan lupa untuk mem-back-up semua data secara periodik.
21. Update Firmware
Dengan meng-update firmware, maka kita serasa menggunakan hardware baru tanpa membeli barang baru sama sekali. Firmware sendiri jika diartikan secara sederhana adalah software device controller yang ada dalam chip di board hardware yang bersangkutan. Misalnya pada CD atau DVD-ROM, CD atau DVD-RW, maupun pada kamera digital. Dengan meng-update firmware, maka kinerja hardware akan semakin meningkat, bug bisa diperbaiki, bahkan mungkin saja ada fitur baru yang bisa digunakan. Update firmware bisa diperoleh dari situs resmi produsen hardware-nya. HOW: Update firmware biasanya disebut dengan flashing. Masing-masing produsen hardware memiliki cara flashing yang berbeda satu sama lain, yang perlu diperhatikan adalah risikonya. Meskipun flashing tidak terlalu rumit, namun sedikit kesalahan pada proses flashing bisa menyebabkan hardware menjadi rusak. Karena itu, ikuti petunjuk flashing dengan saksama dan hati-hati. Jangan pernah di-skip langkah yang ada dan jangan pernah mematikan komputer saat proses flashing berlangsung.
22. Atur Setting Auto Play
Windows XP memiliki banyak fitur yang diciptakan untuk memberi kenyamanan. Sayangnya, kadang kenyaman-annya berlebihan sehingga terasa merepotkan. Misalnya, pada fitur AutoPlay. Fitur ini didptakan untuk memberi pilihan action oleh Windows XP saat mendeteksi sebuah CD saat dimasukkan ke dalam drive. Jika kita sering menggunakan CD yang berbeda-beda, tampilan AutoPlay cukup mengganggu. Apalagi jika CD yang kita masukkan berisi bermacam-macam jenis data. Mulai musik, hingga back-up data. HOW: Buka Windows Explorer, klik kanan optical drive (CD-ROM atau CD-RW). Pilih Properties dan klik tab Auto-Play. Pilih action yang Anda inginkan dan klik tombol OK. Ulangi untuk masing-masing content type yang berbeda.
23. Seleksi Service Windows
Windows XP memiliki ratusan komponen tidak tampak di desktop yang disebut service atau bekerja secara background. Service ini membantu fungsi sistem operasi. Sama halnya dengan port USB, slot PCI, dan kartu suara onboard yang membantu fungsi pada motherboard Anda. HOW: Klik [ Start ] > [ Run ] dan ketikkan services.msc. Dibandingkan dengan msconfig, menu ini lebih aman. Sebab, komponen yang dibutuhkan Windows untuk booting tidak akan terhapus dari menu services ini. Sebab fitur ini dilengkapi informasi setiap service. Hanya dengan klik kanan serta memilih Properties pada masing-masing service, maka kita bisa mengeset jalannya sebuah aplikasi. Misalnya, menonaktifkan atau me-restart. Perubahan setting berlaku setelah komputer di-restart. Jalankan komputer setelah menghapus service yang sekiranya tidak dibutuhkan. Hal ini untuk membuktlkan bahwa service yang dihilangkan tidak mengganggu kinerja komputer.
24. Konfigurasikan Aplikasi Secara Spesifik
Langkah ini adalah bagian yang sedikit mengesalkan. Sebab, setiap aplikasi atau program yang telah terinstalasi harus dibenahi satu per satu. Misalnya, default folder penyimpanan, tampilan, dan preferences. Tapi, hal ini harus dilakukan sesegera mungkin setelah semua sistem terinstalasi dan sebelum harddisk di-image sebagai back-up. Jika terjadi sesuatu pada komputer yang menyebabkan kerusakan program, maka setelah di-image kembali dengan back-up, kita tidak perlu mengulangi lagi mengatur konfigurasi program. HOW: Kebanyakan program, konfigurasi dasarnya bisa ditemukan di bawah menu File atau Edit. Kadang, beberapa aplikasi meletakkannya di bawah menu Tools atau Option. Ubahlah sesuai standar yang Anda inginkan. Pada Microsot Word, konfigurasi bisa dilakukan dalam satu langkah di menu Option.
25. Gunakan Koneksi Dial-up Sebagai Back-Up

Jika Anda adalah pengguna koneksi broadband, jangan buang modem Anda. Selain sayang dan mubazir, modem lama bisa digunakan sebagai alternatif koneksi saat broadband Anda down. HOW: Daftarkan diri Anda pada ISP (Internet Service Provider) untuk koneksi dial-up sebagai cadangan. Sebab, tidak semua penyedia koneksi broadband memberi servis koneksi dial-up gratis kepada pelanggannya. Toh, paling hanya download e-mail. TelkomNet memiliki akses 080989999 yang bisa diakses dari mana saja dan kapan saja, tanpa registrasi tanpa abonemen. CBN juga memiliki hal yang sama, namun pelanggan harus registrasi dulu dan membayar abonemen. Bandingkan fasilitas tiap ISP sebelum menentukan menjadi pelanggan. Yang harus diperhati-kan adalah kecepatan, jumlah pelanggan, layanan technical support, dan jumlah nomer dial-up yang disediakan. Adanya technical support 24 jam juga bisa menjadi jaminan kualitas ISP. Tidak ada salahnya meminta rekomendasi dari teman yang sudah menjadi pelanggan salah satu ISP.
26. Atur Explorer dan Folder View
Beberapa user mengeluh karena saat membuka Windows Explorer untuk menginstalasi sebuah aplikasi baru, yang diklik justru bukan setup.exe, namun keliru setup.ico. Hal ini bisa dimaklumi sebab setting Windows-nya belum diatur untuk menunjukkan ekstensi file yang ada. Jadi, konfigurasi tampilan harus diatur lebih dahulu untuk menghindari kekeliruan dan memudahkan pengaturan file lebih lanjut. HOW: Buka Control Panel dan pilih Folder Option. Pilih tab View dan ubah tanda centang pada opsi “Do not show hidden files and folders menjadi “Show hidden files and folders. Jika Anda tidak bisa membedakan file yang tidak dan dibutuhkan Windows, maka beri tanda centang pada opsi Hide protected operating system files (Recommended). Dengan beberapa perubahan setting ini, maka semua file dan folder akan terlihat di Windows Explorer. Kecuali file yang dibutuhkan oleh Windows tetap akan terproteksi untuk mencegah terhapus atau pindah lokasi. Kemudian bukalah satu folder. Bisa folder apa saja. Atur semua tampilannya, apakah detail, list, atau targe atau smalt icons. Jika Anda memilih detail, maka deskripsi file akan muncul. Deskripsi ini bisa diubah sesuai keinginan Anda dengan memilih Choose Details pada menu yang sama. Setelah semua setting sudah disesuaikan dengan keinginan, buka [ Tools ] > [ Folder Option ] dan pilih tab View kemudian tombol Apply to All Folders. Kemudian klik OK. Maka, semua folder di komputer Anda akan menyesuaikan setting tampilannya sama dengan folder yang Anda atur pertama tadi.
27. Optimalkan Quick Launch
Toolbar Quick Launch bisa dioptimalkan sebagai penghemat waktu, Lebih dari sekadar penyimpan shortcut aplikasi favorit saja. Jika ada program yang bekerja secara background yang Anda butuhkan, simpanlah shortcut-nya pada Quick Launch. Jadi, Anda bisa tetap menjalankannya tidak terus menerus. Hanya di saat dibutuhkan saja, demi penghematan kapasitas memory. HOW: Klik kanan area kosong pada Taskbar dan klik Quick Launch. Maka, di beberapa bagian taskbar akan berisi menu Quick Launch. Ini berarti Quick Launch sudah aktif dan siap diisi dengan beragam keperluan kita. Beberapa shortcut yang lazim digunakan bisa segera dipasang, seperti Internet Explorer, Outlook Express, game favorit, atau bahkan shortcut ke file data. Untuk mencegah Quick Launch hilang karena salah klik atau akibat kecerobohan lainnya, aktifkan penguncian taskbar. Caranya, klik kanan pada area kosong di taskbar dan klik Lock the Taskbar.
28. Bersihkan Reminder
Setelah menginstalasi Windows XP, kali pertama komputer akan berjalan dengan diwarnai banyak pemunculan reminder. Mulai Activate Windows, Windows Messenger, dan Windows Tour. Jika Anda skip, Windows XP akan tetap memunculkan pesan-pesan ini. Tentu saja hal ini cukup menjengkelkan. Jadi, jangan tunda lagi! Segera bersihkan reminder yang cukup mengganggu ini. HOW: Sayangnya, tidak ada cara lain untuk menonaktif-kan munculnya pesan-pesan seperti ini. Jadi, kita harus mengikuti setiap langkah demi langkah yang diminta Windows XP, hingga pesan tidak muncul lagi. Pastikan untuk menyelesaikan setiap langkahnya sebelurn masuk ke reminder lainnya. Dan pastikan juga semua reminder tidak akan muncul lagi. Jika tidak, setiap kali kita mengaktifkan back-up dari file image yang kita buat, maka pesan akan tetap dan terus muncul. Beberapa program seperti Yahoo! Messenger tidak menggunakan reminder, tetapi kadang langsung minta login. Hilangkan tanda centang pada opsi Automatically login supaya hal ini tidak terulang lagi. Lakukan hal ini pada beberapa messenger lainnya. Biasanya program yang meminta login otomatis seperti ini terdapat di systray.
29. Hemat Tampilan GUI
Tampilan interface Windows XPsangat menarik, karena memUiki banyak visual efek. Sayangnya, tampilan seperti ini mengurangi performs komputer. Memang tidak banyak yang dikurangi dari keseluruhan performa komputer, namun sebuah pengurangan pasti ber-dampak. HOW: Klik kanan My Computer dan pilih Properties. Klik tab Advanced dan klik tombol Setting di bawah menu Performance. Pada jendela yang terbuka kemudian, semua user interface Windows XP bisa dinonaktifkan. Setting ini jauh lebih lengkap daripada fitur display di Control Panel. Ada beberapa opsi untuk setting ini. Opsi yang disebut Best Appearance akan mengaktifkan semua pilihan dan “Best Performance menonaktifkan semuanya. Jika hanya beberapa opsi yang dibutuhkan, pilih Custom.
30. Aktifkan Fitur Perawatan
Setelah komputer disiapkan untuk menjalani kerja keras dengan 30 langkah di atas, langkah terakhir adalah rnelakukan perawatan pada komputer supaya tetap lancar dan nyaman digunakan. HOW: Windows XP memiliki utiliti yang bernama System Information untuk menampilkan informasi tentang konfigurasi sistem pada komputer lokal dan remote. Untuk menjalankan System Information, klik [ Start ] > [ All Programs ] > [Accessories ] > [ System Tools ] > [System Information]. Pada utiliti ini, terdapat beberapa fitur untuk perawatan berkala pada komputer. Misalnya, Network Diagnostic, System Restore, File Signature Verification, DirectX Diagnostic, dan Dr. Watson. Jika Anda berminat, bisa juga menggunakan Norton SystemWorks 2002 Professional Edition. Program ini memiliki banyak utiliti dengan beragam fitur andal. Termasuk utiliti untuk menemukan sekaligus menangani problem dari sistem operasi, software maupun hardware. Misalnya, WinDoctor, Speed Disk, dan DiskDoctor.
31. Buat Image

Anda tentunya sering melakukan tweaking pada komputer. Bukan itu saja, beragam program coba anda jalankan. Tidak cocok? uninstall lagi. Bermain-main dengan regedit adalah hal yang lumrah. Resikonya, komputer kadang tidak bisa berjalan normal. Sering terjadi konflik antar-driver, antarprogram, atau bahkan sistem operasi sama sekali tidak bisa digunakan. Untuk mengatasinya, bisa saja menggunakan System Restore yang sudah disiapkan oleh Windows XP. Namun, karena sudah ratusan driver yang berseliweran dan kadang menetap dalam sistem operasi. Belum termasuk puluhan aplikasi yang tidak jadi digunakan. Semuanya sudah bercampur dalam satu susunan yang tidak beraturan. Maka, lebih baik dan tebih mudah adalah menginstalasi Windows XP. Tentu saja cara ini cukup merepotkan, menyita banyak waktu dan membosankan. Ada tip sederhana yang sangat ideal dijalankan pada PC, yakni menggunakan image. Cara kerjanya sederhana, dengan program tertentu, kami meng-image keseluruhan harddisk kami dalam sebuah file. Jika suatu saat PC anda error, anda tinggal mengaktifkan kembali image tadi. Dalam waktu singkat, kurang dari 10 menit, komputer akan berjalan seperti biasa. Hampir seperti harddisk baru. Tentu saja, lama tidaknya proses image tergantung pada isi harddisk dan spesifikasi komputer yang digunakan. HOW: Yang Anda butuhkan untuk menjalankan langkah ini adalah program PowerQuest Drive Image 2002, Norton Ghost, atau Acronis True Image. Ketiga utiliti ini melakukan fungsi yang pada dasarnya sama. Ketiganya membuat image file yang persis sama dengan isi harddisk secara keseluruhan, termasuk struktur direktori, konfigurasi Windows, dan semua hal di dalamnya. Namun bukan dalam bentuk yang sama, melainkan hanya berupa satu file saja atau yang biasa disebut image file. Image file ini bisa disimpan di CD atau di harddisk lain. Jika suatu saat Anda membutuhkan konfigurasi cadangan ini, maka tinggal jalankan saja salah satu program di atas dan aktifkan image file melalui program image yang sudah ada. Image file akan diekstrak menjadi susunan seperti semula. Kemudian seusai restart, harddisk akan kembali dalam susunan seperti sedia kala. Seperti tidak ada perubahan apapun juga. Hati-hati saat menjalankan atau membuat file image ini, terutama yang berkaitan dengan listrik. Pastikan aliran listrik ke komputer tidak mati saat proses masih berlangsung. Jangan lupa juga untuk mematikan semua program lain yang masih berjalan saat menjalankan image.
Mempercepat Proses Shutdown
Pada Windows XP, ketika Anda melakukan shutdown maka pertama-tama sistem akan mematikan semua service yang aktif. Beberapa service yang tidak dapat langsung dimatikan akan diberi kesempatan untuk menghentikan sendiri prosesnya sebelum Windows memutuskan untuk menghentikannya. Waktu yang digunakan oleh Windows untuk menunggu ini disebut Timeout tersimpan pada System Registry dan dapat diubah agar Windows lebih cepat mematikan service yang bandel.
Langkah-langkahnya:
1. Klik Run dari Start Menu, lalu ketik: regedit (tanpa tanda kutip)
2. Cari key: HKEY_LOCAL_MACHINE>SYSTEM>Current ControlSet>Control
3. Klik folder Control
4. Pilih WaitToKillServiceTimeout
5. Klik kanan pada key tersebut lalu pilih Modify
6. Masukkan nilai yang lebih kecil dari 2000 (saya selalu mengaturnya pada angka 200)
7. Keluar dari Registry Editor dan Restart komputer Anda
Mengubah Teks Tombol Start Win XP
Tombol START bisa diubah, tentu Anda sudah tahu. Tapi pada Win XP teks pada tombol ini hanya bisa diganti sepanjang huruf yang digunakan tidak lebih dari 5 huruf. Ok, kita akan mencoba mengubah teks tombol START menjadi PencetGueDong.
1. Memodifikasi File explorer.exe. Kita modifikasi file explorer.exe yang terdapat di C:>Windows. Karena explorer.exe merupakan file binary, kita perlu sebuah editor. Kali ini kita pakai Resource Hacker, yang salah satu fungsinya untuk memodifikasi file binary. Bila Anda belum memiliki binary editor lain Anda bisa dapatkan Resource Hacker di
http://www.users.on.net/johnson/resourcehacker
2. Back up file explorer.exe kemudian jalankan Resource Hacker dan buka explorer.exe. Pilih [String Table] lalu klik ganda untuk melihat isi String Table. Klik ganda lagi pada 37 dan klik satu kali pada 1033. Yang akan kita modifikasi adalah item 578, di sana tertulis start yang merupakan teks pada tombol [Start].
3. Ganti kata start sesuai yang Anda kehendaki tapi pastikan tanda kutip tidak hilang. Pastikan pula Anda tidak menggunakan spasi. Kemudian simpan dengan nama explorer[nama].exe di direktori C:>Windows. Di sini saya menggunakan nama PencetGueDong, maka file tersebut harus disimpan dengan nama explorerpencetguedong.exe.
4. Memodifikasi Registry
Setelah menyimpan perubahan di atas Anda bisa keluar dari Resource Hacker. Langkah berikutnya adalah memodifikasi registry. Klik [Start] kemudian [Run], ketikkan regedit dan tekan [Enter]. Selanjutnya masuk ke HKEY_LOCAL_MACHINE SOFTWARE>Microsoft Windows NT>CurrentVersion>Winlogon. Cari string bernama Shell kemudian klik ganda dan ganti value data-nya dengan nama yang tadi Anda simpan. Akhiri dengan klik [OK] dan keluar dari Registry Editor. Untuk melihat hasilnya restart komputer Anda.
dudu.rojo

 At 3D view you can switch the desktop by mouse wheel or left and right cursor keys.
At 3D view you can switch the desktop by mouse wheel or left and right cursor keys.






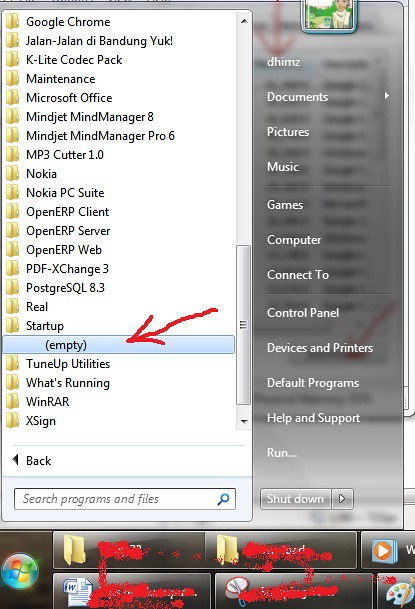
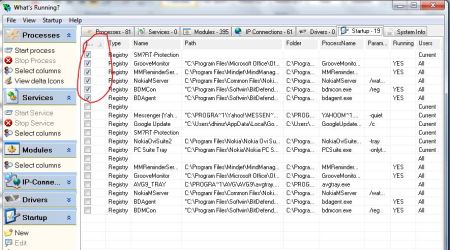

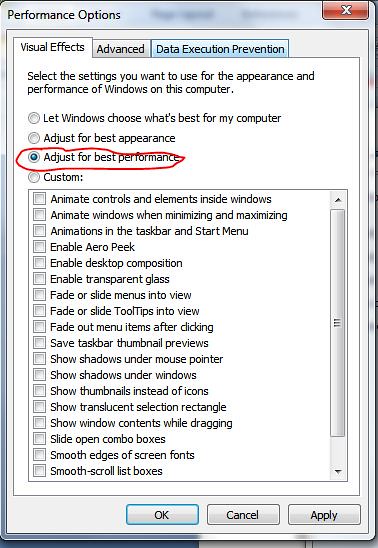
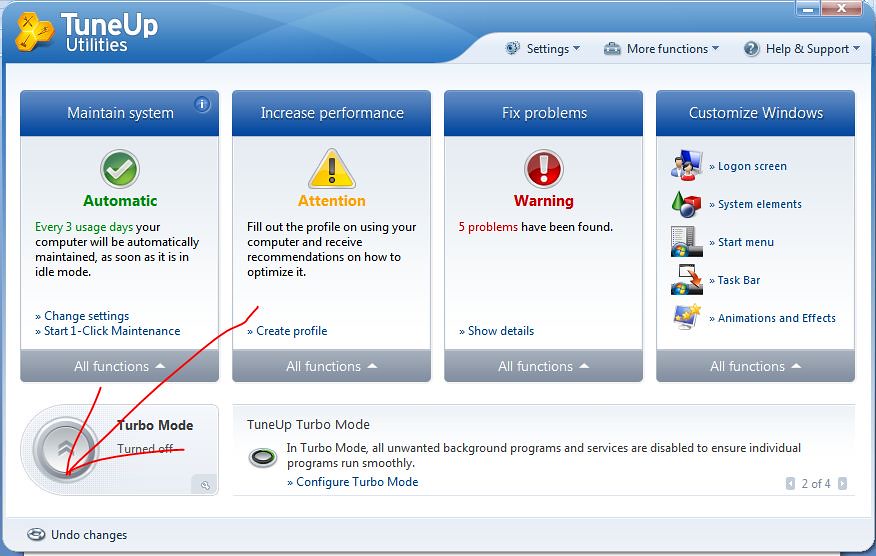
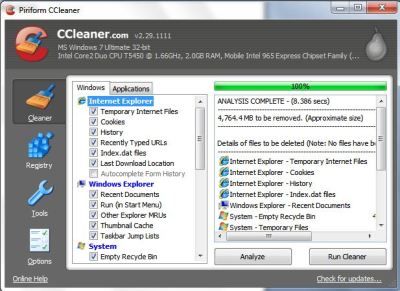
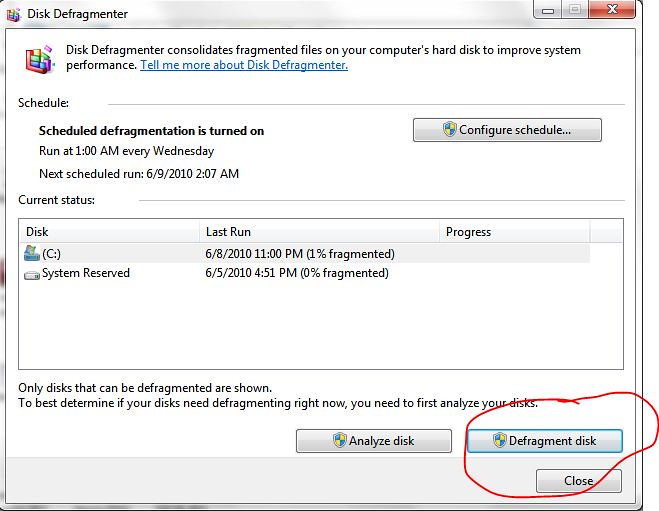
 Mungkin ada sisa file program yang diuninstall. Karena tidak semua uninstall menghapus file-file yang seharusnya ikut dihapus. Cara manualnya, coba buka explorer >> C://program files >> lalu delete folder yang seharusnya sudah di-uninstall
Mungkin ada sisa file program yang diuninstall. Karena tidak semua uninstall menghapus file-file yang seharusnya ikut dihapus. Cara manualnya, coba buka explorer >> C://program files >> lalu delete folder yang seharusnya sudah di-uninstall Masih merasa lambat? Gunakan program-program alternatif untuk mengganti program-program yang berat. Misalnya:
Masih merasa lambat? Gunakan program-program alternatif untuk mengganti program-program yang berat. Misalnya: Kalo dari semua alternatif di atas udah dilakukan, tapi masih lambat juga? Silahkan install ulang Operating System anda. Recommended pakai Ubuntu
Kalo dari semua alternatif di atas udah dilakukan, tapi masih lambat juga? Silahkan install ulang Operating System anda. Recommended pakai Ubuntu 

 Windows XP akan benar-benar menjadi sistem operasi yang andal jika bekerja dengan RAM atau memory yang memadai. Parahnya, RAM bukan barang yang termasuk murah. Pelajaran yang bisa diambil, jangan kurangi kebutuhan RAM sistem operasi yang Anda gunakan dan aplikasi lain yang Anda butuhkan. HOW: Sebagai hardware yang cukup berpengaruh dalam kecepatan komputer, kapasitas memory memang harus diperhati-kan. Kami merekomendasikan memory 256MB sebagai batas minimal dalam satu komputer. Memang dalam hardware requirement yang diminta Windows XP tertera 64MB, namun beberapa aplikasi membutuhkan memory hingga 128MB. Namun percayalah, dengan memory 256MB datam PC Anda akan menjadikan kinerjanya mulus tanpa tersendat-sendat. Perhatikan juga jenis memory yang hendak Anda beli harus disesuaikan dengan chipset motherboard Anda. Pastikan komputer Anda sudah memiliki memory yang cukup, sebelum menyadari kinerjanya yang lambat dibandingkan komputer tetangga sebelah.
Windows XP akan benar-benar menjadi sistem operasi yang andal jika bekerja dengan RAM atau memory yang memadai. Parahnya, RAM bukan barang yang termasuk murah. Pelajaran yang bisa diambil, jangan kurangi kebutuhan RAM sistem operasi yang Anda gunakan dan aplikasi lain yang Anda butuhkan. HOW: Sebagai hardware yang cukup berpengaruh dalam kecepatan komputer, kapasitas memory memang harus diperhati-kan. Kami merekomendasikan memory 256MB sebagai batas minimal dalam satu komputer. Memang dalam hardware requirement yang diminta Windows XP tertera 64MB, namun beberapa aplikasi membutuhkan memory hingga 128MB. Namun percayalah, dengan memory 256MB datam PC Anda akan menjadikan kinerjanya mulus tanpa tersendat-sendat. Perhatikan juga jenis memory yang hendak Anda beli harus disesuaikan dengan chipset motherboard Anda. Pastikan komputer Anda sudah memiliki memory yang cukup, sebelum menyadari kinerjanya yang lambat dibandingkan komputer tetangga sebelah. Meng-update driver melalui fitur Windows Update mungkin sudah bisa menanggulangi masalah driver Anda. Namun, perlu diperhatikan bahwa driver yang tersedia di Windows Update hanya driver tertentu saja, yakni driver yang sudah memiliki tanda lulus sertifikasi WHQL (Windows Hardware Quality Lab). Banyak produsen hardware, entah dengan alasan apa, tidak memakai sertifikasi ini. Windows akan mengingatkan apabila user mencoba menginstalasi menggunakan driver yang tidak memiliki WHQL. Cobalah untuk selalu menggunakan fitur pada Windows XP, yakni System Restore. Dengan fitur ini, maka Windows akan mengembalikan ke sistem semula bila ternyata driver baru malah tidak stabil atau menyebabkan konflik dengan driver lain. Dengan fitur ini, maka tidak perlu khawatir mencoba driver terbaru pada Windows XP. Baik yang sudah memperoleh sertifikat WHQL atau tidak. Untuk mengaktifkan fitur ini secara manual, masuk lebih dahulu ke restore points. Caranya, melalui utiliti System Restore di [ Start ] > [ All Programs ] > [ Accessories ] >
Meng-update driver melalui fitur Windows Update mungkin sudah bisa menanggulangi masalah driver Anda. Namun, perlu diperhatikan bahwa driver yang tersedia di Windows Update hanya driver tertentu saja, yakni driver yang sudah memiliki tanda lulus sertifikasi WHQL (Windows Hardware Quality Lab). Banyak produsen hardware, entah dengan alasan apa, tidak memakai sertifikasi ini. Windows akan mengingatkan apabila user mencoba menginstalasi menggunakan driver yang tidak memiliki WHQL. Cobalah untuk selalu menggunakan fitur pada Windows XP, yakni System Restore. Dengan fitur ini, maka Windows akan mengembalikan ke sistem semula bila ternyata driver baru malah tidak stabil atau menyebabkan konflik dengan driver lain. Dengan fitur ini, maka tidak perlu khawatir mencoba driver terbaru pada Windows XP. Baik yang sudah memperoleh sertifikat WHQL atau tidak. Untuk mengaktifkan fitur ini secara manual, masuk lebih dahulu ke restore points. Caranya, melalui utiliti System Restore di [ Start ] > [ All Programs ] > [ Accessories ] >  Jika Anda trauma mendengar istilah flash BIOS, maka abaikan saja langkah ini. Wajar memang, mengingat langkah ini adalah tip paling menantang dan berbahaya di antara sekian tip-tip lainnya dalam artikel ini. Risikonya, jika saat melakukan langkah ini salah sedikit saja, maka motherboard bisa dipastikan tidak dapat digunakan lagi. Jadi pikir lagi! Apakah Anda sudah siap menerima risiko yang tidak mengenakkan ini? Mengganti motherboard! Keluar uang, lagi. Pekerjaan terganggu, keasyikan bermain games tertunda, dan banyak koleksi musik yang menunggu diputar kembali. Namun sebalik-nya, jika Anda berani menerima tantangan ini dan lolos, maka Anda juga akan memperoleh keuntungan yang sepadan. Bug pada motherboard hilang, lebih banyak hardware yang bisa di-support, dan kinerja yang jauh lebih cepat serta stabil dari PC Anda. Jadi, pikirkan masak-masak dulu! HOW: Jika sudah mantap, saat booting, perhatikan pada bagian atas layar. Di situ tertera identitas BIOS dan revision number komputer Anda. Catat baris ini. Karena waktu pemunculannya yang singkat, mungkin dibutuhkan beberapa kali booting untuk menyalin semua angka dan abjad yang ada. Jika muncul iklan berupa logo produsen motherboard yang Anda gunakan, tekan tombol Esc atau tab. Tergantung pada jenis motherboard Anda. Namun sebenarnya ada cara yang lebih sederhana, tekan tombol Del atau F1 untuk masuk dalam BIOS. Di dalamnya, identitas BIOS sudah tercatat dengan lengkap. Periksa sekali lagi untuk memastikan urutan huruf dan angka secara benar. Setelah disalin, identitas BIOS bisa dicek melalui sebuah situs, yakni situs resmi produsen motherboard Anda. Cari update BIOS terbaru di situs tersebut dan pastikan benar-benar sama dengan BIOS Anda. Biasanya ukurannya tidak lebih besar dari sebuah disket. Jika sudah ketemu, download dan simpan kemudian copy ke dalam sebuah disket. Setelah itu, atur booting dari disket lalu ikuti langkah semi langkah secara teliti. Pastikan tidak ada salah persepsi atau salah mengarti-kan perintah. Satu kesalahan berarti maut bagi mother-board Anda. Sekadar catatan, saat meng-update BIOS, Anda biasanya membutuhkan floppy drive. Suka atau tidak suka, tidak ada jalan lain kecuali memasang floppy drive sebelum menjalankan tip ini. Setelah selesai digunakan, simpan selalu file untuk update BIOS jika dibutuhkan lagi sewaktu-waktu. Lebih baik lagi jika semua driver untuk komputer di-back-up dalam sebuah sebuah CD untuk memudahkan apabila sewaktu-waktu diperlukan.
Jika Anda trauma mendengar istilah flash BIOS, maka abaikan saja langkah ini. Wajar memang, mengingat langkah ini adalah tip paling menantang dan berbahaya di antara sekian tip-tip lainnya dalam artikel ini. Risikonya, jika saat melakukan langkah ini salah sedikit saja, maka motherboard bisa dipastikan tidak dapat digunakan lagi. Jadi pikir lagi! Apakah Anda sudah siap menerima risiko yang tidak mengenakkan ini? Mengganti motherboard! Keluar uang, lagi. Pekerjaan terganggu, keasyikan bermain games tertunda, dan banyak koleksi musik yang menunggu diputar kembali. Namun sebalik-nya, jika Anda berani menerima tantangan ini dan lolos, maka Anda juga akan memperoleh keuntungan yang sepadan. Bug pada motherboard hilang, lebih banyak hardware yang bisa di-support, dan kinerja yang jauh lebih cepat serta stabil dari PC Anda. Jadi, pikirkan masak-masak dulu! HOW: Jika sudah mantap, saat booting, perhatikan pada bagian atas layar. Di situ tertera identitas BIOS dan revision number komputer Anda. Catat baris ini. Karena waktu pemunculannya yang singkat, mungkin dibutuhkan beberapa kali booting untuk menyalin semua angka dan abjad yang ada. Jika muncul iklan berupa logo produsen motherboard yang Anda gunakan, tekan tombol Esc atau tab. Tergantung pada jenis motherboard Anda. Namun sebenarnya ada cara yang lebih sederhana, tekan tombol Del atau F1 untuk masuk dalam BIOS. Di dalamnya, identitas BIOS sudah tercatat dengan lengkap. Periksa sekali lagi untuk memastikan urutan huruf dan angka secara benar. Setelah disalin, identitas BIOS bisa dicek melalui sebuah situs, yakni situs resmi produsen motherboard Anda. Cari update BIOS terbaru di situs tersebut dan pastikan benar-benar sama dengan BIOS Anda. Biasanya ukurannya tidak lebih besar dari sebuah disket. Jika sudah ketemu, download dan simpan kemudian copy ke dalam sebuah disket. Setelah itu, atur booting dari disket lalu ikuti langkah semi langkah secara teliti. Pastikan tidak ada salah persepsi atau salah mengarti-kan perintah. Satu kesalahan berarti maut bagi mother-board Anda. Sekadar catatan, saat meng-update BIOS, Anda biasanya membutuhkan floppy drive. Suka atau tidak suka, tidak ada jalan lain kecuali memasang floppy drive sebelum menjalankan tip ini. Setelah selesai digunakan, simpan selalu file untuk update BIOS jika dibutuhkan lagi sewaktu-waktu. Lebih baik lagi jika semua driver untuk komputer di-back-up dalam sebuah sebuah CD untuk memudahkan apabila sewaktu-waktu diperlukan. Data, dalam bentuk apapun juga, sangat mahal harga-nya. Naskah skripsi, surat cinta, foto kenangan, dan lain sebagainya tidak akan tergantikan jika sampai hilang. Itulah sebabnya, meletakkan data pada satu area dengan sistem operasi yang kemungkinan mengalami sistem crash atau error lainnya sangat berisiko tinggi. HOW: Idealnya, ada satu partisi khusus dalam harddisk kita yang tidak terganggu oleh sistem operasi, Jika sistem operasinya error, maka data akan tetap ter-selamatkan. Cara membuat partisi cukup mudah. Misalnya, menggunakan FDISK atau saat instalasi Windows XP. Jika Windows XP sudah terinstalasi, gunakan Partition Magic dari PowerQuest. Saat membuat partisi, pastikan ukurannya cukup memadai untuk kebutuhan Anda, baik untuk saat ini atau untuk masa mendatang. Lebih baik lagi jika ada dua buah harrdisk yang berbeda, satu untuk sistem operasi beserta program-program saja dan satunya khusus untuk data. Meskipun melakukan partisi bisa dilakukan pada Windows XP dengan mudah, tidak ada salahnya menggunakan salah satu program favorit untuk mempartisi, yakni Partition Magic.
Data, dalam bentuk apapun juga, sangat mahal harga-nya. Naskah skripsi, surat cinta, foto kenangan, dan lain sebagainya tidak akan tergantikan jika sampai hilang. Itulah sebabnya, meletakkan data pada satu area dengan sistem operasi yang kemungkinan mengalami sistem crash atau error lainnya sangat berisiko tinggi. HOW: Idealnya, ada satu partisi khusus dalam harddisk kita yang tidak terganggu oleh sistem operasi, Jika sistem operasinya error, maka data akan tetap ter-selamatkan. Cara membuat partisi cukup mudah. Misalnya, menggunakan FDISK atau saat instalasi Windows XP. Jika Windows XP sudah terinstalasi, gunakan Partition Magic dari PowerQuest. Saat membuat partisi, pastikan ukurannya cukup memadai untuk kebutuhan Anda, baik untuk saat ini atau untuk masa mendatang. Lebih baik lagi jika ada dua buah harrdisk yang berbeda, satu untuk sistem operasi beserta program-program saja dan satunya khusus untuk data. Meskipun melakukan partisi bisa dilakukan pada Windows XP dengan mudah, tidak ada salahnya menggunakan salah satu program favorit untuk mempartisi, yakni Partition Magic. Tentu Anda pernah mendengar petuah bijak "Jangan metetakkan semua telur datam satu keranjang". Namun untuk master program atau program yang belum diinstal, lebih baik disirnpan dalam satu folder. Termasuk di dalamnya, hasil program download, freeware, shareware, driver beserta updatenya, utiliti, dan lain sebagainya. Folder ini akan berfungsi sebagai tool box. Bedanya, jika tool box di mobil berisi berbagai alat perbengkelan, maka folder ini berisi berbagai macam software yang berguna. HOW: Buat sebuah folder baru dan beri nama tool box atau nama lain yang Anda kehendaki. Intinya, bedakan identitasnya dengan folder lain. Kemudian simpan folder ini di tempat yang terpisah dengan file lain. Termasuk terpisah dengan folder default data, yakni My Documents. Lebih baik Lagi folder tool box ini dipisah pada drive yang lain untuk mencegah ikut rusak bersama file system atau data dalam My Documents. Untuk lebih aman simpan file master tersebut dalam media penyimpan yang lain seperti CD atau flash disk.
Tentu Anda pernah mendengar petuah bijak "Jangan metetakkan semua telur datam satu keranjang". Namun untuk master program atau program yang belum diinstal, lebih baik disirnpan dalam satu folder. Termasuk di dalamnya, hasil program download, freeware, shareware, driver beserta updatenya, utiliti, dan lain sebagainya. Folder ini akan berfungsi sebagai tool box. Bedanya, jika tool box di mobil berisi berbagai alat perbengkelan, maka folder ini berisi berbagai macam software yang berguna. HOW: Buat sebuah folder baru dan beri nama tool box atau nama lain yang Anda kehendaki. Intinya, bedakan identitasnya dengan folder lain. Kemudian simpan folder ini di tempat yang terpisah dengan file lain. Termasuk terpisah dengan folder default data, yakni My Documents. Lebih baik Lagi folder tool box ini dipisah pada drive yang lain untuk mencegah ikut rusak bersama file system atau data dalam My Documents. Untuk lebih aman simpan file master tersebut dalam media penyimpan yang lain seperti CD atau flash disk. Tanpa kita sadari, komputer akan bekerja semakin lambat seiring dengan banyaknya aplikasi atau program yang telah terinstalasi pada komputer kita. Misalnya, servis online, utiliti kadaluarsa, dan lain sebagainya. Apalagi program yang bekerja secara background. Sulit diketahui, tetapi memakan memory yang tidak sedikit. HOW: Buka Add/ Remove Program pada Control Panel. Perhatikan daftar program yang ada. Pilih dan uninstall program-program yang sudah tidak digunakan lagi. Misalnya, sudah menginstalasi ACDSee sebagai viewer image, maka tentu Anda tidak membutuhkan lagi viewer lain. Kemudian klik Add/Remove Windows Components. Jika tidak yakin dengan fungsinya, jangan diubah. Sebab, bisa jadi program yang meragukan tersebut dibutuhkan oleh Windows supaya bisa berjalan normal. Langkah ini bisa diulangi sewaktu-waktu.
Tanpa kita sadari, komputer akan bekerja semakin lambat seiring dengan banyaknya aplikasi atau program yang telah terinstalasi pada komputer kita. Misalnya, servis online, utiliti kadaluarsa, dan lain sebagainya. Apalagi program yang bekerja secara background. Sulit diketahui, tetapi memakan memory yang tidak sedikit. HOW: Buka Add/ Remove Program pada Control Panel. Perhatikan daftar program yang ada. Pilih dan uninstall program-program yang sudah tidak digunakan lagi. Misalnya, sudah menginstalasi ACDSee sebagai viewer image, maka tentu Anda tidak membutuhkan lagi viewer lain. Kemudian klik Add/Remove Windows Components. Jika tidak yakin dengan fungsinya, jangan diubah. Sebab, bisa jadi program yang meragukan tersebut dibutuhkan oleh Windows supaya bisa berjalan normal. Langkah ini bisa diulangi sewaktu-waktu. Dengan banyaknya program yang Anda butuhkan ditambah beragam utiliti, freeware dan shareware, maka Start Menu menjadi panjang. Akibat Start Menu yang panjang, kita sulit menemukan shortcut yang tepat untuk program yang kita inginkan. Selain itu, besar kemungkinan terjadi salah klik. Cara untuk menangani-nya adalah dengan membagi kategori dalam Start Menu menjadi lebih simpel dan teroganisasi. Misalnya, Winamp, Windows Media Player, MusicMatch, dan audio player lainnya dijadikan satu dalam folder Entertainment. Demikian juga untuk bermacam-macam games dalam satu folder, aplikasi office, dan lain-lain ke dalam folder yang paling sesuai sehingga Start Menu tampil lebih simpel dan menarik. HOW: Klik kanan tombol Start dan pilih Explore. Kemudian, klik kanan lagi tombol Start dan pilih Explore All Users. Window pertama berisi shortcut yang sesuai dengan user account Anda. Sedangkan, window kedua berisi semua shortcut yang bisa diakses semua user. Jika ada shortcut yang Anda sembunyikan, pastikan tidak diletakkan di windows untuk semua user. Mengatur Start Menu dari window ini sama halnya seperti mengatur direktori folder di Windows Explorer. Atur semua shortcut sesuai keinginan Anda. Bisa dijadikan dalam satu folder, diganti namanya, atau bahkan dihapus. Lebih baik lagi jika Anda hanya menyisakan shortcut aplikasi saja. Shortcut ke help files, uninstall, atau ke sample file bisa dihilangkan. Selain menghindari salah klik, menu help dan sample yang jarang dibuka bisa diakses dari Windows Explorer. Sedangkan uninstall bisa dilakukan melalui Control Panel.
Dengan banyaknya program yang Anda butuhkan ditambah beragam utiliti, freeware dan shareware, maka Start Menu menjadi panjang. Akibat Start Menu yang panjang, kita sulit menemukan shortcut yang tepat untuk program yang kita inginkan. Selain itu, besar kemungkinan terjadi salah klik. Cara untuk menangani-nya adalah dengan membagi kategori dalam Start Menu menjadi lebih simpel dan teroganisasi. Misalnya, Winamp, Windows Media Player, MusicMatch, dan audio player lainnya dijadikan satu dalam folder Entertainment. Demikian juga untuk bermacam-macam games dalam satu folder, aplikasi office, dan lain-lain ke dalam folder yang paling sesuai sehingga Start Menu tampil lebih simpel dan menarik. HOW: Klik kanan tombol Start dan pilih Explore. Kemudian, klik kanan lagi tombol Start dan pilih Explore All Users. Window pertama berisi shortcut yang sesuai dengan user account Anda. Sedangkan, window kedua berisi semua shortcut yang bisa diakses semua user. Jika ada shortcut yang Anda sembunyikan, pastikan tidak diletakkan di windows untuk semua user. Mengatur Start Menu dari window ini sama halnya seperti mengatur direktori folder di Windows Explorer. Atur semua shortcut sesuai keinginan Anda. Bisa dijadikan dalam satu folder, diganti namanya, atau bahkan dihapus. Lebih baik lagi jika Anda hanya menyisakan shortcut aplikasi saja. Shortcut ke help files, uninstall, atau ke sample file bisa dihilangkan. Selain menghindari salah klik, menu help dan sample yang jarang dibuka bisa diakses dari Windows Explorer. Sedangkan uninstall bisa dilakukan melalui Control Panel. Jika Anda adalah pengguna koneksi broadband, jangan buang modem Anda. Selain sayang dan mubazir, modem lama bisa digunakan sebagai alternatif koneksi saat broadband Anda down. HOW: Daftarkan diri Anda pada ISP (Internet Service Provider) untuk koneksi dial-up sebagai cadangan. Sebab, tidak semua penyedia koneksi broadband memberi servis koneksi dial-up gratis kepada pelanggannya. Toh, paling hanya download e-mail. TelkomNet memiliki akses 080989999 yang bisa diakses dari mana saja dan kapan saja, tanpa registrasi tanpa abonemen. CBN juga memiliki hal yang sama, namun pelanggan harus registrasi dulu dan membayar abonemen. Bandingkan fasilitas tiap ISP sebelum menentukan menjadi pelanggan. Yang harus diperhati-kan adalah kecepatan, jumlah pelanggan, layanan technical support, dan jumlah nomer dial-up yang disediakan. Adanya technical support 24 jam juga bisa menjadi jaminan kualitas ISP. Tidak ada salahnya meminta rekomendasi dari teman yang sudah menjadi pelanggan salah satu ISP.
Jika Anda adalah pengguna koneksi broadband, jangan buang modem Anda. Selain sayang dan mubazir, modem lama bisa digunakan sebagai alternatif koneksi saat broadband Anda down. HOW: Daftarkan diri Anda pada ISP (Internet Service Provider) untuk koneksi dial-up sebagai cadangan. Sebab, tidak semua penyedia koneksi broadband memberi servis koneksi dial-up gratis kepada pelanggannya. Toh, paling hanya download e-mail. TelkomNet memiliki akses 080989999 yang bisa diakses dari mana saja dan kapan saja, tanpa registrasi tanpa abonemen. CBN juga memiliki hal yang sama, namun pelanggan harus registrasi dulu dan membayar abonemen. Bandingkan fasilitas tiap ISP sebelum menentukan menjadi pelanggan. Yang harus diperhati-kan adalah kecepatan, jumlah pelanggan, layanan technical support, dan jumlah nomer dial-up yang disediakan. Adanya technical support 24 jam juga bisa menjadi jaminan kualitas ISP. Tidak ada salahnya meminta rekomendasi dari teman yang sudah menjadi pelanggan salah satu ISP. Anda tentunya sering melakukan tweaking pada komputer. Bukan itu saja, beragam program coba anda jalankan. Tidak cocok? uninstall lagi. Bermain-main dengan regedit adalah hal yang lumrah. Resikonya, komputer kadang tidak bisa berjalan normal. Sering terjadi konflik antar-driver, antarprogram, atau bahkan sistem operasi sama sekali tidak bisa digunakan. Untuk mengatasinya, bisa saja menggunakan System Restore yang sudah disiapkan oleh Windows XP. Namun, karena sudah ratusan driver yang berseliweran dan kadang menetap dalam sistem operasi. Belum termasuk puluhan aplikasi yang tidak jadi digunakan. Semuanya sudah bercampur dalam satu susunan yang tidak beraturan. Maka, lebih baik dan tebih mudah adalah menginstalasi Windows XP. Tentu saja cara ini cukup merepotkan, menyita banyak waktu dan membosankan. Ada tip sederhana yang sangat ideal dijalankan pada PC, yakni menggunakan image. Cara kerjanya sederhana, dengan program tertentu, kami meng-image keseluruhan harddisk kami dalam sebuah file. Jika suatu saat PC anda error, anda tinggal mengaktifkan kembali image tadi. Dalam waktu singkat, kurang dari 10 menit, komputer akan berjalan seperti biasa. Hampir seperti harddisk baru. Tentu saja, lama tidaknya proses image tergantung pada isi harddisk dan spesifikasi komputer yang digunakan. HOW: Yang Anda butuhkan untuk menjalankan langkah ini adalah program PowerQuest Drive Image 2002, Norton Ghost, atau Acronis True Image. Ketiga utiliti ini melakukan fungsi yang pada dasarnya sama. Ketiganya membuat image file yang persis sama dengan isi harddisk secara keseluruhan, termasuk struktur direktori, konfigurasi Windows, dan semua hal di dalamnya. Namun bukan dalam bentuk yang sama, melainkan hanya berupa satu file saja atau yang biasa disebut image file. Image file ini bisa disimpan di CD atau di harddisk lain. Jika suatu saat Anda membutuhkan konfigurasi cadangan ini, maka tinggal jalankan saja salah satu program di atas dan aktifkan image file melalui program image yang sudah ada. Image file akan diekstrak menjadi susunan seperti semula. Kemudian seusai restart, harddisk akan kembali dalam susunan seperti sedia kala. Seperti tidak ada perubahan apapun juga. Hati-hati saat menjalankan atau membuat file image ini, terutama yang berkaitan dengan listrik. Pastikan aliran listrik ke komputer tidak mati saat proses masih berlangsung. Jangan lupa juga untuk mematikan semua program lain yang masih berjalan saat menjalankan image.
Anda tentunya sering melakukan tweaking pada komputer. Bukan itu saja, beragam program coba anda jalankan. Tidak cocok? uninstall lagi. Bermain-main dengan regedit adalah hal yang lumrah. Resikonya, komputer kadang tidak bisa berjalan normal. Sering terjadi konflik antar-driver, antarprogram, atau bahkan sistem operasi sama sekali tidak bisa digunakan. Untuk mengatasinya, bisa saja menggunakan System Restore yang sudah disiapkan oleh Windows XP. Namun, karena sudah ratusan driver yang berseliweran dan kadang menetap dalam sistem operasi. Belum termasuk puluhan aplikasi yang tidak jadi digunakan. Semuanya sudah bercampur dalam satu susunan yang tidak beraturan. Maka, lebih baik dan tebih mudah adalah menginstalasi Windows XP. Tentu saja cara ini cukup merepotkan, menyita banyak waktu dan membosankan. Ada tip sederhana yang sangat ideal dijalankan pada PC, yakni menggunakan image. Cara kerjanya sederhana, dengan program tertentu, kami meng-image keseluruhan harddisk kami dalam sebuah file. Jika suatu saat PC anda error, anda tinggal mengaktifkan kembali image tadi. Dalam waktu singkat, kurang dari 10 menit, komputer akan berjalan seperti biasa. Hampir seperti harddisk baru. Tentu saja, lama tidaknya proses image tergantung pada isi harddisk dan spesifikasi komputer yang digunakan. HOW: Yang Anda butuhkan untuk menjalankan langkah ini adalah program PowerQuest Drive Image 2002, Norton Ghost, atau Acronis True Image. Ketiga utiliti ini melakukan fungsi yang pada dasarnya sama. Ketiganya membuat image file yang persis sama dengan isi harddisk secara keseluruhan, termasuk struktur direktori, konfigurasi Windows, dan semua hal di dalamnya. Namun bukan dalam bentuk yang sama, melainkan hanya berupa satu file saja atau yang biasa disebut image file. Image file ini bisa disimpan di CD atau di harddisk lain. Jika suatu saat Anda membutuhkan konfigurasi cadangan ini, maka tinggal jalankan saja salah satu program di atas dan aktifkan image file melalui program image yang sudah ada. Image file akan diekstrak menjadi susunan seperti semula. Kemudian seusai restart, harddisk akan kembali dalam susunan seperti sedia kala. Seperti tidak ada perubahan apapun juga. Hati-hati saat menjalankan atau membuat file image ini, terutama yang berkaitan dengan listrik. Pastikan aliran listrik ke komputer tidak mati saat proses masih berlangsung. Jangan lupa juga untuk mematikan semua program lain yang masih berjalan saat menjalankan image.
 There are many great tutorials on the web for
There are many great tutorials on the web for 


















